|
|
|
| 1.
Запускаем инсталляцию WinGate. В появившемся меню, если
принимаем лицензионное соглащение жмем I
Agree. |
|
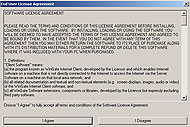 |
| 2.
Выбираем тип установки для Cервера. Жмем
Continue. |
|
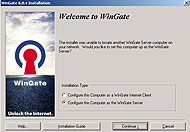 |
| 3.
Далее жмем Next. |
|
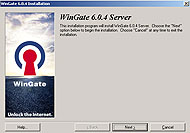 |
| 4.
Если нужно, меняем путь для установки, если нет оставляем все
как есть. Жмем Next. |
|
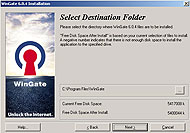 |
| 5.
Выбор установки, либо стандартный, либо расширенная. Выбираем
расширенную установку. Она гибкая и позволяет избавиться от
"не нужных" сервисов. Жмем Next. |
|
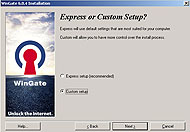 |
| 6.
Ели у Вас WinGate будет стоять на сервере с AD
иди Доменом, то ставим галочку, все пользовательские
заходы будут использоваться оттуда. Если Вы не хотите
использовать забор этих заходов и будете их сами вводить, то
снимаем галочку. Жмем Next. |
|
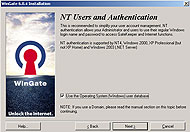 |
| 7.
Если нужно или есть желание использовать встроенный
E-mail сервер, то ставим галочку. (его всегда можно
включить/выключить). Жмем Next. |
|
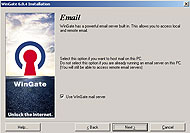 |
| 8.
Оставляем нужные прокси сервисы. (всегда можно
добавить/удалить) Жмем Next. |
|
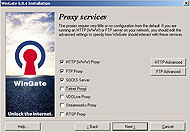 |
| 9.
Прописываем адреса для дополнительных служб, если они будут
востребованы. Жмем Next. |
|
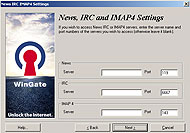 |
| 10. Если нужно, изменяем настройки Кеша, который
используется для WWW прокси Можно установить лимит и
очистку при его заполнении до фиксированного значения. Жмем
Next. |
|
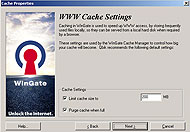 |
| 11. Если нужно логфайлы смотреть в вебброузере, то
ставим галочку. Если нет, то отключаем эту опцию. Жмем
Next. |
|
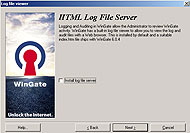 |
| 12. Мы будем использовать NAT, соответсвенно
нужно включить устновку ENS. Так же включаем галочку,
чтобы была защита сервера при старте. Жмем Next.
|
|
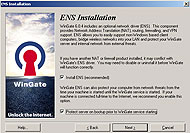 |
| 13. Далее снимаем галочку с автоапдейта. Думаю что
обновить можно самому. Но это все завит от Вашего желания,
можете оставить. Жмем Next. |
|
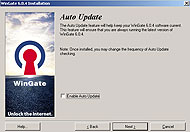 |
| 14. Ну вот и самое интерсное! Теперь нужна активация
продукта! Жмем Active. |
|
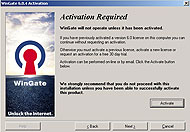 |
| 15. Вот и модуль активации. Жмем Далее.
|
|
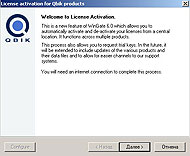 |
| 16. Если у Вас нет еще лицензии, то можно запросить
Триал лицензию. Жмем Далее. |
|
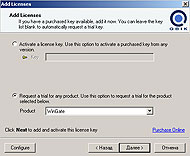 |
| 17. Активатор должен будет подключиться к серверу лицензий (Ваше соединение с Интернет должно быть активно!), если все пройдет успешно, будет выдана триал лицензия. Жмем
Далее. |
|
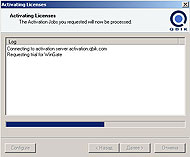 |
| 18. Если у Вас уже есть лицензия, то включаем
активацию ключа. Нужно вписать Ключ и Имя. Жмем Далее.
|
|
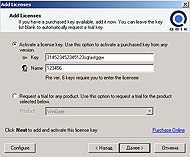 |
| 19. Активатор должен будет подключиться к серверу лицензий, если все
пройдет успешно, будет активирована эта лицензия. Жмем
Далее. |
|
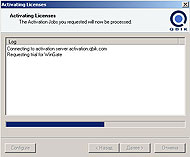 |
| 20. Появляется приглашение о начале установки. Жмем
Begin. |
|
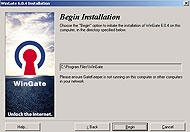 |
| 21. Идет устновка WinGate... |
|
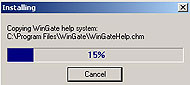 |
22. В появившемся меню Installation Completed!
снимаем флажек. В ReadMe ничего интересного
нет.
Нажимаем Finish. |
|
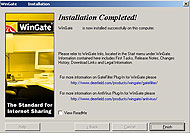 |
23. Жмем OK для перезагрузки
компьютера.
|
|
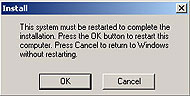 |
20. Если инсталляция прошла успешно, то должна появится
иконка с мигающим конвертом или без. Это и есть
GateKeeper, через который управляется и настраивается
WinGate.
|
|
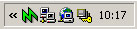 |
21. Теперь можно установить русификатор.
Для этого нужно его скопировать в директорию установки Wingate и запустить. После сообщения что всё прошло успешно ваш GateKeeper, будет русифицирован.
|
|
|
| Инструкции размещены с согласия автора - mgate.ru (Monstr * Sergey Shibka) |
|